前回の記事の続きです。
http://test.365yukyu.mixh.jp/wpにWordPressをインストールしてしまった場合の対応方法です。
前回は一旦アンインストールするやり方を説明しましたが、既にデータとか入れちゃってるとやり直すの手間ですよね。画像データとか多い場合は特に。
なので今回はアンインストールしない方法についてご紹介をしていきます。自分への備忘録も含め。
mixhostさんのサーバをお借りしているので、mixhost環境を例にあげていきますが別サーバでも同じ対応ができるかと思います。適宜読み替えてください。
同じ対応でURLの変更もできます。適宜読み替えてみてください。
前提
今回は「test.365yukyu.mixh.jp」配下にWordPressをインストールしようとして、うっかり「test.365yukyu.mixh.jp/wp」にインストールしてしまった場合について解説していきます。主にやり方は2つになると思います。
ドキュメントルートとは?
ドキュメントルートとは、Webサーバ(HTTPサーバ)やFTPサーバが外部に公開するファイルなどが置かれたフォルダ/ディレクトリ。
出典:e-words
このブログ(www.fallapple.net)を例にドキュメントルートとは何かを見ていきましょう。かなり簡略版です。(知ってるよ!って方は飛ばしてください)
まず、パソコンなりスマートフォンなりでhttps://www.fallapple.netがみたいです、とリクエストを送ります。いろいろな経路を経て、mixhostのサーバに到達するわけです。
mixhostサーバ内部で「www.fallapple.netのドキュメントルート(データが置いてある箇所)は"public_html/fallapple.net"か。このコンテンツを返そう」と見つけてくれます。
その後、アクセスしてきた端末に対してデータを返してあげます。
このブログでは「public_html/fallapple.net」がドキュメントルートなのですね。もしもここにファイルが存在しなければ「存在しません」とエラーを返すわけです。サーバって優秀だ!

方法1.FTPソフトでファイルを移動する
サーバは「public_html/test」を見に行っているのに、実際のファイルは「public_html/test/wp」にファイルが存在する。だからエラーが返ってきてしまうので、wpに展開されたWordPressのファイルをサーバが見に行く「public_html/test」に移動してあげれば良いです。

使っているFTPソフトはFileZillaで説明していきます。
FTPでディレクトリ(public_html/test/wp)に接続し、一旦ローカルのコンピュータにダウンロード(退避フォルダの中に格納)→正しいところ(public_html/test)へアップロードしています。
ダウンロード→再アップロードまでちょっと時間がかかるので珈琲でも飲んで待っていましょう。
個人的にアイスカフェオレはこのアイスコーヒーに牛乳を入れて飲むのが大好きです。スーパーで見かけたら是非買ってその美味しさを体験してください。
 |
|
間違えてインストールした方(public_html/test/wp)のファイルは消しちゃいましょう。

その後は「WordPress本体の設定を編集」の作業を行います。下の方へスクロールしてください。
方法2.ドキュメントルートを変更する
多分これが一番手間がかからないです。
サーバは「public_html/test」を見に行っているのに、実際のファイルは「public_html/test/wp」にファイルが存在する。だからエラーが返ってきてしまうので、最初から見に行く先を「public_html/test/wp」に変えてしまえば良いのです。

ただ、ドキュメントルートを変更したことを忘れると何かと面倒なことになりかねないので、各自注意してください。
cPanelから「サブドメイン」を開きます。
人によっては「アドオンドメイン」の可能性がありますが、各自の環境に沿って適宜対応してください。

該当のドメインを探し、赤枠で囲んだ鉛筆マークをクリックします。
![]()
その後、ドキュメントルートを「public_html/test/wp」に変更し、「変更」を押します。

ドキュメントルートが変更されました。

WordPress本体の設定を編集
これだけではまだ終わりません。
現時点でサイトにアクセスすると、下記のように表示されます。

実はWordPressインストール時の設定(http://test.365yukyu.mixh.jp/wp)が残ったままになっています。
cPanelからphpmyadminにログインして、直接データベースの中身を書き換えていきます。
データベース名がわからない場合は、「wp_config.php」を確認するか、Softaculous Apps Installerから「詳細の編集」を押すことで確認ができます。
※データベースを直接編集しますので、間違えると取り返しの付かないことになります。手法として説明はしておりますが、各自自己責任で実施してください。
わたしの場合のデータベースは「inuqtdxy_wp631」でした。
その中から「xxxx_options」と書かれているテーブルを見つけます。このテーブルにはWordPressの情報が格納されています。
[siteurl]と[home]に古い設定が残っているので書き換えていきます。最後のwpを消すだけです。

アクセス
test.365yukyu.mixh.jpにアクセスすると、正常にサイトが表示されました。やったね!

有償にはなりますが、うまくいかない場合はURL変更代行も承ります。お気軽にお問い合わせフォームよりお見積ください。
mixhostは、月額880円から使用可能なクラウド型レンタルサーバーです。料金内にSSL料金も含まれているので、追加料金必要なくブログのSSL化ができます。
このブログでも利用をしているので、サーバ選びに悩んだら是非一度試してみてください。


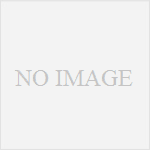


コメント
[…] https://wpdocs.osdn.jp/%E3%82%B5%E3%82%A4%E3%83%88_URL_%E3%81%AE%E5%A4%89%E6%9B%B4wordpressのアドレスを変更してログインできないときの対処方法ルートディレクトリやURLを変更しようとして、一般設定の中にある「WordPress のアドレス(URL)」や「サイトのアドレス (URL)」を間違って変更してしまい、ログインできなくなった場合の対処方法を2点ご紹介します。…wordpress.siyouyo.com https://www.fallapple.net/2017/10/07/post-1387/ […]